
|
|

|
|
Das TableEditor Datenbank Administrationstool
Geschrieben von: Christian Holm Eine Datenbank mittels ASP zu administiereren ist sehr aufwendig und erfordert einiges an Programmierarbeit. Als eine Abhilfemöglichkeit hierfür stellt Ihnen der heutige Artikel das TableEditor Administrations Tool vor. Mit diesem können Sie Datenbankbenutzer verwalten, vorhandene Tabellen, Abfragen, Stored Procedures einer Datenbank einsehen und Datenbankoperationen tätigen. Zusätzlich können Sie innerhalb des Tools SQL Statements ausführen. Ein weiteres Plus ist, daß dieses Tool kostenlos downloadbar ist. Das TableEditor Datenbank Administrations Tool können Sie hier nach einer Registrierung von der 2enetworx.com Website kostenlos downloaden. Das in ASP geschriebene Tool unterliegt der General Public License (GPL). Der Vorteil? Man kann es auf jeden Webserver uploaden, und zusätzlich kann man vom Sourcecode einiges lernen! Nach dem Download und dem Entpacken des Zip-Archives in eine zuvor erstellte Web Site beginnen wir mit dem Einloggen. Dies erfolgt über das Aufrufen der index.asp Datei. Ausgehend von dieser Seite werde ich Ihnen heute die verschiedenen Features des TableEditors näher bringen. 
Das voreingestellte Konto mit Administratorrechten besitzt den Usernamen admin und das Paßwort admin (case sensitiv!). Dieses Konto ist dann im mission-critical Einsatz des Tools natürlich zu ändern. Die Benutzerkonten werden über eine MS Access Datenbank verwaltet, die entweder mit Access selbst oder bequemer innerhalb des Tools bearbeitet werden können. Nach erfolgreichem Login haben Sie die Auswahl die Benutzerkonten zu verwalten, eine Datenbank mittels der voreingestellten Verbindungsoptionen auszuwählen oder sich einfach das Schema (Auflistung der System- und Benutzertabellen sowie der Views (Ansichten der Tables durch definierte Filterungen)) der Datenbank anzeigen zu lassen. Beschäftigen wir uns aber vorerst mit der Benutzerkontenverwaltung. Hierfür klicken Sie auf Administer Table Editor Users Link. Sie erhalten nun folgendes Interface: 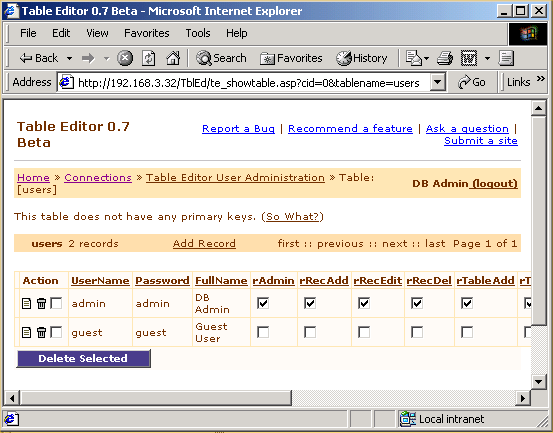
Standardmäßig ist das Administratorkonto (Username admin) und ein (Gast-) Benutzerkonto (Username guest) eingerichtet. Sie können hier die Zugriffsrechte mittels Checkboxen zuweisen, oder mit dem Add Record Link ein Konto hinzufügen. Die obere Linkleiste dient der Navigation und zeigt immer die aktuelle Position. Durch einen Klick auf den Connections Link gelangen Sie wieder eine Ebene hinauf, wo wir, wie vorher schon erwähnt eine Datenbank auswählen können: 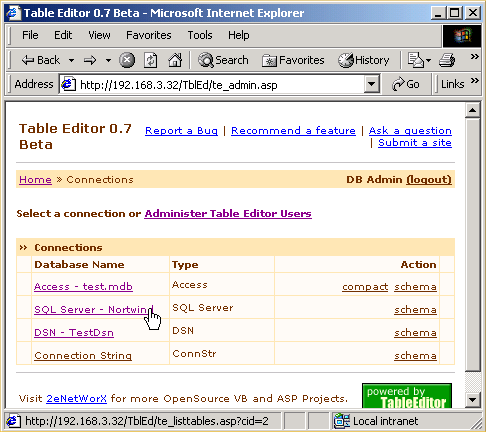
Für diesen Artikel habe ich die Northwind Datenbank herangezogen. Um diese für den Table Editor zugreifbar zu machen, ist in der te_config.asp Datei, welche sich im Rootverzeichnis der Web Site befindet, beim Abschnitt Define database locations folgendes für einen Datenbankzugriff für Testzwecke (User ID sa, kein Paßwort) einzutragen: '--[»]--- Define database locations ------------------------- 'For SQL Server arrDBs(2) = "northwind;bluescreen;sa; " Die Verbindungsdaten werden hier in einem Array gespeichert. Die Eingabereihenfolge der Informationen ist: arrDBs(2) = "DatenbankName;ComputerName;BenutzerName;Paßwort" Nach der Speicherung der Änderungen können wir daher auch auf den Link SQL Server - Northwind klicken oder uns durch Klicken auf den Schema Link uns das Schema der Datenbank ansehen. Wir wollen aber auch u.a. Änderungen in der Datenbank vornehmen. Daher klicken wir auf ersteres und erhalten folgende Ansicht: 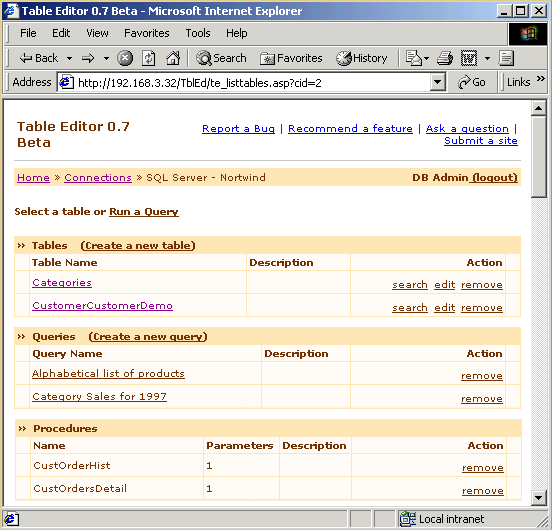
Unter dem Punkt Tables kann man entweder einen neuen Table erstellen (Create a new Table) oder einen vorhandenen bearbeiten. Bei vorhandenen Tables können Sie durch Anklicken auf den Tablenamen den Inhalt anzeigen, mit search innerhalb der Felder des Tables nach Datensätzen suchen oder mittels edit die Struktur des Tables verändern. Remove bedeuted logischerweise die Löschung des Tables, die nach einer Sicherheitsabfrage durchgeführt wird. Um Datensätze einem Table hinzuzufügen klicken Sie also auf den Tablenamen. Sie erhalten nun eine Übersicht über die gesamten Datensätze: 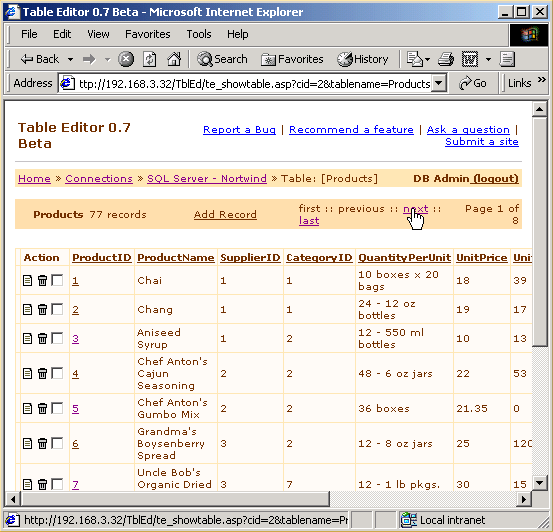
Die Navigation durch mehrseitige Datensätze bzw. Ansichten erfolgt einfach über die entsprechend der Richtung (previous, next) angegebenen Links. Zusätzlich können Sie an den Anfang der Tabelle mit first oder mit last zum Ende springen. Als Information wird auch die Anzahl der Seiten angezeigt. Die Anzahl der darzustellenden Datensätze pro Seite können Sie in der te_config.asp Datei nach dem Kommentar How many records in a page? als Konstante bestimmen: const cPerPage = 10 Durch Klicken auf Add Record erhalten Sie dann eine - je nach Tablestruktur angepaßte - Eingabemaske für den neuen Datensatz. Natürlich können Sie auch einen vorhandenen Datensatz ändern. Hierfür klicken Sie auf das Edit Symbol (Textdokumentsymbol) vor dem zu ändernden Datensatz und Sie erhalten die Daten des gewählten Datensatzes: 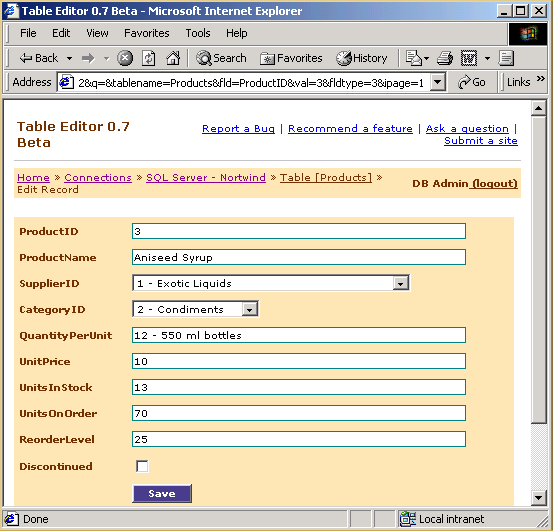
Beim Punkt Queries können Sie entweder eine neue Abfrage erstellen (Create new query) oder durch Klicken auf den Abfragenamen eine Query ausführen. Beim Ausführen einer Query erhalten Sie dann die entsprechenden Datensätze die Sie wiederum bearbeiten oder auch löschen können. Um eine neue Abfrage zu erstellen klicken Sie auf Create new query. Danach müssen Sie den Abfragenamen sowie das SQL Statment bekannt geben und bestätigen dann mit Save: 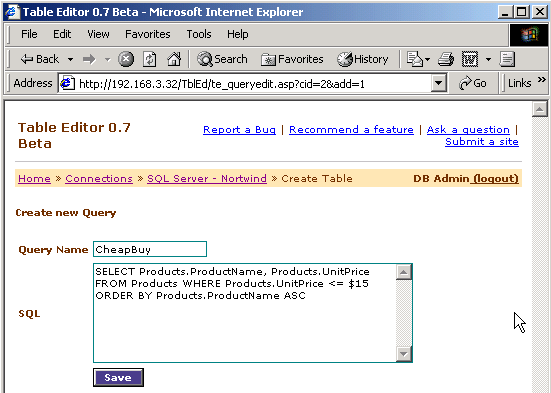
Wollen Sie eine Query direkt ausführen, aber nicht speichern so klicken Sie auf Run a query. Sie erhalten dann folgendes Eingabefeld: 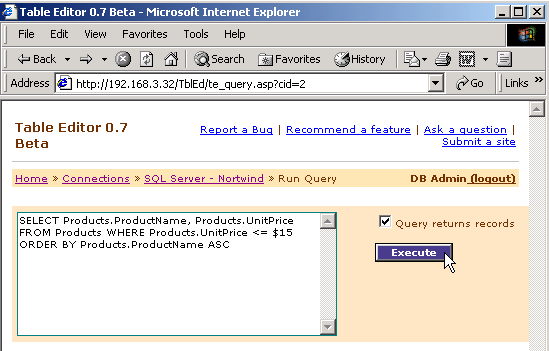
Sie müssen nun ein SQL Statement eingeben und danach die Abfrage mit Execute ausführen. Sie erhalten je nach SQL Statement die retour gelieferten Records. Beim Procedures Abschnitt können Sie im Moment nur die vorhandenen Stored Procedures und ihre Eigenschaften (Übergabeparamerter, Beschreibung) ablesen. Mehr geht in der aktuellen Betaversion noch nicht. SchlußbemerkungDiese Einführung in das TableEditor Tool in vielen bunten Bildern sollte Ihnen die Einfachheit und vielen Möglichkeiten der Datenbankoperationen zeigen. Weiters glänzt dieses Tool durch eine einfache Konfiguration bzw. Administration sowie durch die Vielseitigkeit der verwendbaren Verbindungsoptionen - und obendrein ist das Tool kostenlos zu beziehen. Verwandte Artikel
Die SQL2Table Komponente Links zu anderen Sites
2enetworx.com Wenn Sie jetzt Fragen haben...Wenn Sie Fragen rund um die in diesem Artikel vorgestellte Technologie haben, dann schauen Sie einfach bei uns in den Community Foren der deutschen .NET Community vorbei. Die Teilnehmer helfen Ihnen gerne, wenn Sie sich zur im Artikel vorgestellten Technologie weiterbilden möchten. Haben Sie Fragen die sich direkt auf den Inhalt des Artikels beziehen, dann schreiben Sie dem Autor! Unsere Autoren freuen sich über Feedback zu ihren Artikeln. Ein einfacher Klick auf die Autor kontaktieren Schaltfläche (weiter unten) und schon haben Sie ein für diesen Artikel personalisiertes Anfrageformular.
Und zu guter Letzt möchten wir Sie bitten, den Artikel zu bewerten. Damit helfen Sie uns, die Qualität der Artikel zu verbessern - und anderen Lesern bei der Auswahl der Artikel, die sie lesen sollten.
©2000-2006 AspHeute.com |